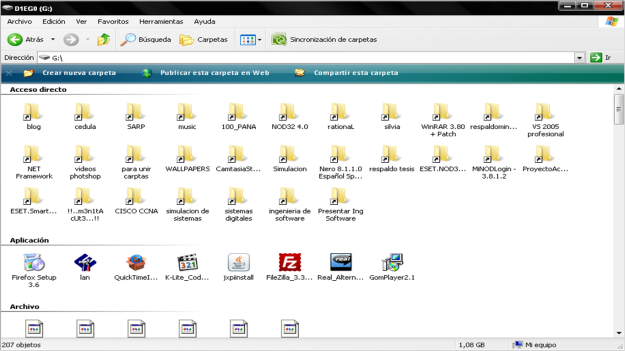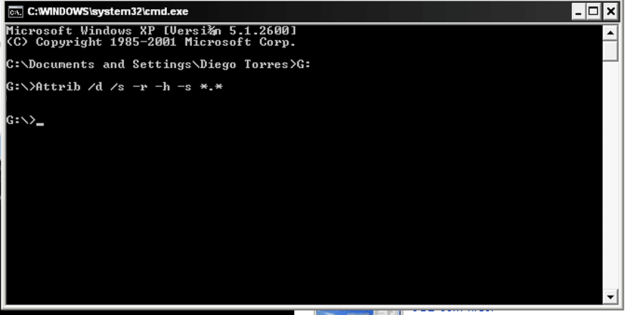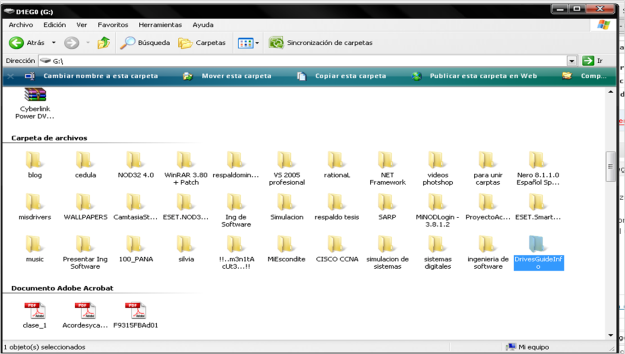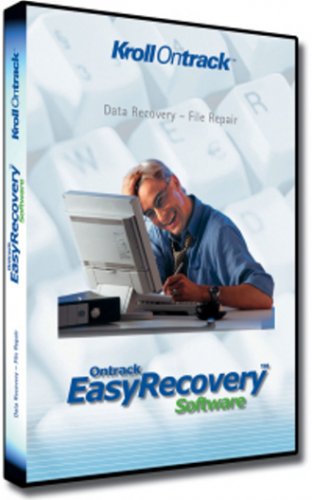Ayer estaba terminando de hacer un proyecto con un amigo, asi que le di mi memoria flash para unir todo el proyecto en la compu de el. Pero al revisar mi flash en mi compu, todas las carpetas que tenia me las habia convertido en accesos directos .lnk, y las carpetas no aparecian por ningun lado, ni ocultas ni nada, simplemente no aparecian por ningun lado. Analice con el antivirus y no reconocia nada.Primeros Pasos
Leyendo x ahi me encontre con unos comandos para revisar la flash desde el Símbolo de Sistema, que me sirvieron de mucho para arreglar este problema…
Lo primero que hacemos es ingresar al cmd, ubicarnos en nuestra memoria (en mi caso G:), y escribir el siguiente comando
Attrib /d /s -r -h -s *.*
- Attrib: Para visualizar o modificar atributos
- /d: Para poder procesar carpetas
- /s: Para poder procesar subcarpetas
- -r: Quitar atributos de solo lectura
- -h: Quitar atributos de oculto
- -s: Quitar atributos de sistema
- *.*: Para archivos de cualquier nombre, con cualquier extension
Y ahora si en mi flash ya aparecen todas las carpetas que tenia, y los virus (DrivesGuideInfo en mi caso, en otros puede variar)
Windows Vista o 7 : En caso de que en el proceso de ejecución del comando les aparezca “Acceso denegado” prueben con ingresar a Inicio –> Accesorios –> Clic derecho sobre Símbolo del Sistema y seleccionar Ejecutar como Administrador
Luego si a desinfectar, y a borrar los accesos directos…!!!
Descarga : Unlocker 1.8.9
Lo siguiente es un metodo para borrar el virus de su computador, porque si le dieron doble clic al acceso directo, pues es muy problable que el virus ya este en su computador…
Debidas gracias a Ramon Trujillo
1. instalar unloker.
2. abrir C:\Documents and Settings\xxxxxxx(usuario). y buscar el jodido virus llamado Youbu.exe
3. den clik con boton derecho sobre el y seleccionen del menu unloker.
4. en la ventana de acciones seleccionen eliminar y listo.
probablemente les diga que no se pudo borrar que se borrara en el siguiente reinicio, den aceptar y listo…
su PC esta libre de ese MALDITO VIRUS…. XD XD XD XD XD XD XD !!!!!!!!!!! -[Citado textualmente]
En primer lugar quiero agradecer a todas las personas que me han hecho llegar sus mensajes, correos y demas felicitaciones por escribir esta entrada….pero al contrario soy yo quien estoy agradecido con todos uds. por visitar mi blog en tod0 este tiempo y llenarme de satisfacción al saber que los pocos conocimientos que poseo les ha sido de gran utilidad
En el transcurso de estos días ire actualizando el post gracias a sus mensajes y aportes acerca de este tema
Escrito por Egogaius:
Bueno … yo me encontré al virus en Windows 7 , bajo otra apariencia. Ya probé varias veces y al parecer lo logré. Las instrucciones originales de Diego fueron buenas para recuperar la “visibilidad” de mis archivos en las USB, pero el virus persistía y les dejo aquí la receta que utilicé… en realidad seré muy técnico pues me cuestan trabajo los detalles. Además… soy como el burro que tocó la flauta … jejeje.
1.- En modo comando (cmd) ejecuté el msconfig y exploré los programas de inicio (pestaña apropiada).
2.- Al ordenar los programas por el Autor, encontré uno que decía “Desconocido” en la columna autor y además se ejecutaba con mi usuario y con un nombre extraño, en mi caso: Zwfyfx.exe.
3.- Deshabilité el programa, tomé nota de su nombre y del directorio en donde radicaba. Todo eso está en la pantalla del msconfig.
4.- Exploré la carpeta señalada -en mi caso estaba en windows\”mi usuario”\appdata\Roaming. Me fué facil llegar a ella en modo comando… solo tuve que pasar al directorio appdata (cd Appdata) y después al de Roaming.
5.- Borré el archivo Zwfyfx.exe (del Zwfyfx.exe)
6.- Luego abrí el registro (regedit) desde el programa de ejecutar o “Run”.
7.- En Edición–>Buscar, coloqué el nombre del virus … en mi caso Zwfyfx, para que lo buscara en todo el Registro.
8.- En HKLM encontré una entrada con el nombre del virus, y borré toda la carpeta.
9.- Salí, reinicié el equipo y … todo OK!
10.- Repasé todas mis USB y borré un directorio llamado RECYCLER que el virus creó en ellas. Una memoria no mostraba contenido, pero con el comando que nos ofreció Diego : Attrib /d /s -r -h -s *.* pude recuperar la estructura de carpetas.
Listo!! Espero sea de utilidad.
Para mas información, favor visitar:
Este Tutorial llega gracias a: